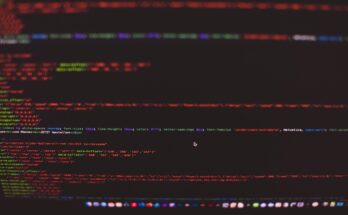GNU nano is a great text editor for developers who work on Linux, but did you know it can run on Windows too? This guide will show you how to install GNU nano on Windows to make your text editing experience seamless.
Table of Contents
Let’s get started!
To install nano on Linux, use apt-get, which will get everything up and running in no time. Installing it on Windows isn’t as straightforward, however.
To install nano on Windows:
First, click here to download nano from https://www.nano-editor.org.
Next, rename the file to nano.exe and move it to your preferred folder.
And then finally, make nano available everywhere via the command line:
For Windows 10 and 8:
- Type “Edit environment variables”
- Open the option “Edit the system environment variables.”
- Click the “Environment variables…” button
- You will see two boxes in the “System Variables” box; find the path variable.
- Click “Edit”
- A Window will then pop up. Click the “New” button.
- Type the folder path of your .exe or batch file
- Click “Ok” on all open windows
- Restart the command prompt.
About GNU nano
GNU nano is a text editor. It’s designed to be simple for beginners and powerful enough for experts, making it an ideal choice of text editor for everyone. Furthermore, the GNU nano editor is free software, which means it’s free to download and use; you can also freely share it with others.
Another popular text editor is Vim. It is one of the most popular text editors globally, and it’s not hard to see why. It has a lot of powerful features that can increase your productivity. However, nano may be easier to get into if you want something easy to use and feature-rich.
Visit https://www.nano-editor.org if you want more information.
GNU Nano Cheat Sheet
File handling
| Ctrl+S | Save current file |
| Ctrl+O | Save the current file as |
| Ctrl+R | Insert a file into the current one |
| Ctrl+X | Close buffer, exit from nano |
Editing
| Ctrl+K | Cut current line |
| Alt+6 | Copy the current line |
| Alt+U | Undo the last action |
| Alt+E | Redo the last undone action |
Search and replace
| Ctrl+Q | Start backward search |
| Ctrl+W | Start forward search |
Visit the official cheat sheet for the full list.
Wrapping up
If you’re a Windows user who has been hesitant to try nano because of the installation process, we urge you to give it a go. The benefits are worth the effort, and we promise you won’t want to go back once you start using nano for windows. With just a little setup time, you can have a seamless text editing experience between Linux and Windows systems on your computer.