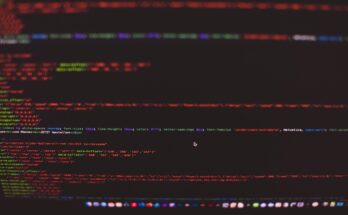Let’s face it! It’s far too easy to send an email to an unintended person. Not only can this cause a compliance breach, but it will also impact your reputation. This post will give you tips on how to avoid sending emails to the wrong person.
You cannot solely rely on “recall” in Outlook. Recall only works if the original message was unread and the organization allows recalls. If the message has been viewed, the recipient will receive a request to recall the message. It will then be up to the recipient to delete the original themselves.
Table of Contents
Tip 1 – Disable emails from being sent immediately
You can disable automatic email sending using these steps using Outlook. Note that this option will require you to click the send button when you are ready to send the email. Do not forget to click the send button!
Steps:
First click on the ‘File’ menu and then ‘Options’.
Then using the ‘Outlook Options’ window, click on the ‘Advanced’ section and then scroll down to ‘Send and Receive’.
You can then untick the ‘Send immediately when connected’ tick box.
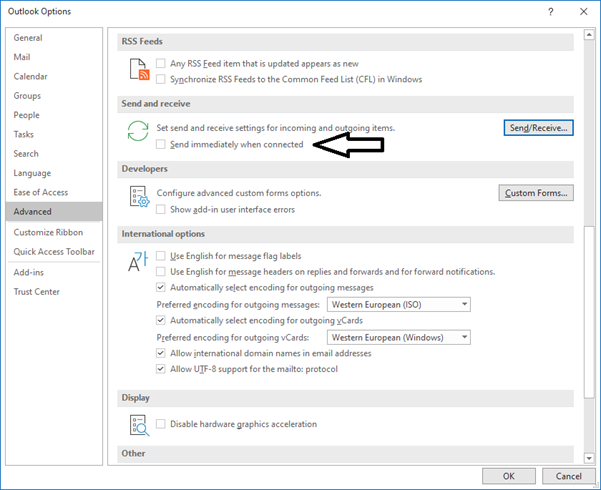
Tip 2 – Delay all outgoing emails with attachments for a few minutes
This option will delay the delivery of emails containing attachments by a few minutes. Note that this option will only allow you to send once the rule condition is met. If you use this tip in conjunction with the previous tip, you must wait until the rule condition is met.
Steps:
First, click on the ‘File’ menu and then Manage Rules & Alerts.
Next, using the Rules and Alerts window, click on the ‘New Rule’ button.
Now use the ‘Rules Wizard’ window, and scroll down to Start from a Blank Rule.
Next, click on Apply rule on messages I send, and then click Next.
Choose which has an attachment in the conditions section and then click ‘Next’.
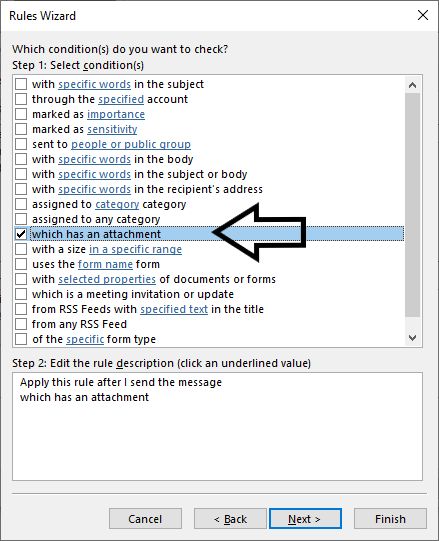
Now, tick ‘defer delivery by a number of minutes’ in the ‘actions’ section and then edit the ‘rule description‘ by choosing the number of minutes.
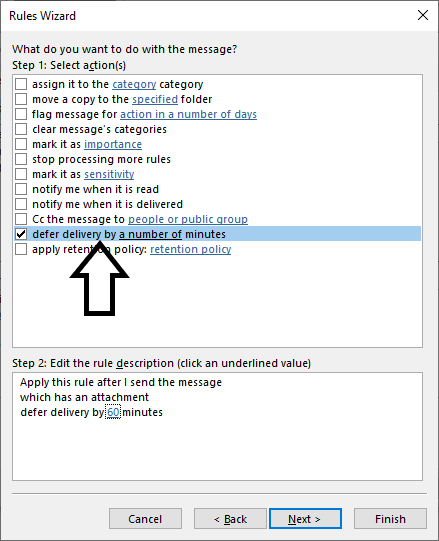
Click the ‘finish’ button and review any exceptions.
Tip 3 – Disable auto-complete
Make sure you are sending to the right ‘John’ and disable Outlook’s auto-complete. This feature has caused much grief for many a person. However, it is quite handy to have, and you may decide not to use this if you use the previous tips. Alternatively, you can use Outlook contacts to reduce the burden without the benefits of auto-complete.
Steps:
Click on the ‘File’ menu and then ‘options’.
Then using the Outlook Options window, click on Mail and then navigate to the send messages section.
Lastly, untick the Use Auto-Complete List to suggest names when typing in the To, Cc, and Bcc lines.
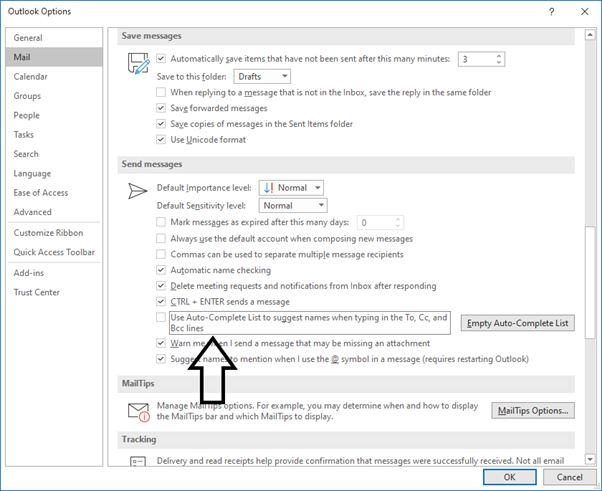
Wrapping up
These tips will make it is easy to avoid sending emails to the wrong person! Unfortunately, as you can see, Outlook’s recall feature will not always be there to help you.