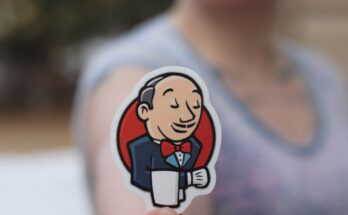This guide will show you how to install Java on Ubuntu. Java is everywhere, on your laptop, phone, server, and even some smart appliances. So, you should know how to install it. This guide will also show you how to remove Java and even change the default version of Java.
Table of Contents
Something to note
There are many different implementations of Java. But, Oracle Java and OpenJDK are the two main implementations of Java. Amazon Web Services users can choose Amazon Corretto as an alternative.
Oracle trademarks the word “Java”. Thus, an implementation wishing to use that trademark must get an Oracle license. You can read more about it here.
So, most Java implementations instead choose to use OpenJDK or Amazon Corretto. Unlike Oracle Java, OpenJDK uses an open-source licensing model. As a result, OpenJDK places no restrictions on your ability to run OpenJDK. Or, you could use Corretto. Amazon Corretto is a no-cost distribution of OpenJDK with long-term support.
Install OpenJDK 11 on Ubuntu
Run the following commands to install Java 11 on Ubuntu:
sudo apt update
sudo apt install openjdk-11-jdkInstall OpenJDK 8 on Ubuntu
Run the following commands to install Java 8 on Ubuntu:
sudo apt update
sudo apt install openjdk-8-jdkVerify your Java install
You can verify your Java install using the following command on Ubuntu:
java -versionThis command will produce output like this:
openjdk version "11.0.11" 2021-04-20
OpenJDK Runtime Environment (build 11.0.11+9-Ubuntu-0ubuntu2)
OpenJDK 64-Bit Server VM (build 11.0.11+9-Ubuntu-0ubuntu2, mixed mode, sharing)Remove OpenJDK from Ubuntu
You can uninstall or remove OpenJDK with the command below. However, you must change openjdk-11-jdk to openjdk-8-jdk if you wish to remove OpenJDK 8 instead of OpenJDK 11.
sudo apt remove openjdk-11-jdkSet the default version of Java
You can install multiple versions of Java, and a such, you must set the default version for Ubuntu to use.
The following command will allow you to do this:
sudo update-alternatives --config javaYou will see the following message if you only have one version of Java installed:
There is only one alternative in link group java (providing /usr/bin/java): /usr/lib/jvm/java-11-openjdk-amd64/bin/java
Nothing to configure.But, you will see this when you have many versions of Java installed:
There are 2 choices for the alternative java (providing /usr/bin/java).
Selection Path Priority Status
------------------------------------------------------------
* 0 /usr/lib/jvm/java-11-openjdk-amd64/bin/java 1111 auto mode
1 /usr/lib/jvm/java-11-openjdk-amd64/bin/java 1111 manual mode
2 /usr/lib/jvm/java-8-openjdk-amd64/jre/bin/java 1081 manual mode
Press <enter> to keep the current choice[*], or type selection number: Next, provide the number of the version you want to use as the default and press enter.
Set your JAVA_HOME environment variable
You can use the update-alternatives command mentioned previously to get the installation path of Java.
As per the previous example:
- OpenJDK 11 is installed at: /usr/lib/jvm/java-11-openjdk-amd64/bin/java
- OpenJDK 8 is installed at: /usr/lib/jvm/java-8-openjdk-amd64/jre/bin/java
Next, open the /etc/environment file to set the JAVA_HOME variable:
sudo nano /etc/environmentThen set the JAVA_HOME variable to the OpenJDK path you require:
JAVA_HOME="/usr/lib/jvm/java-8-openjdk-amd64/"Note that you can remove the “/jre/bin/java” of the path.
Finally, run the following command for changes to take effect on your current shell:
source /etc/environment