This post will show you how to set up Docker on Alpine Linux. You will also see how to: add Portainer to make Container management a breeze and use Docker to start and stop containers.
Table of Contents
What is Alpine Linux?
Alpine Linux is a lightweight Linux distribution primarily made to run applications on Linux distributions. It is simple, secure, and resource-efficient. In fact, it is so efficient that it can run directly from RAM! In addition, Alpine Linux provides a full-fledged Linux environment built around BusyBox and musl libc, making it smaller and more efficient than traditional GNU / LINUX-based operating systems Ubuntu.
What is Docker?
Docker is a container platform that is used to host a wide range of applications. It originated from Linux Containers (LXC), part of the Linux Open Container Initiative (OCI). It is a user-friendly container technology that uses human-readable code to build container images from a Dockerfile.
What is LXC?
LXC is an operating system-level virtualization technology where multiple containers can run on a single host. The main difference between a Linux Container (LXC) and a kernel-based virtual machine (KVM) is that KVM’s have their own kernels for each virtualized operating system LXC’s the kernel is shared between virtualized operating systems. However, each LXC has its own separate virtual environment, file system, process, and network capabilities. This makes LXC quick, lightweight, and easy to maintain, with minimal deployment overhead.
What is Portainer?
Portainer is an open-source tool for managing containerized applications and works with Kubernetes, Docker, Docker Swarm, and more. You can use Portainer to deploy and manage applications, observe containers’ behavior, and provide the security and governance necessary to deploy containers widely.
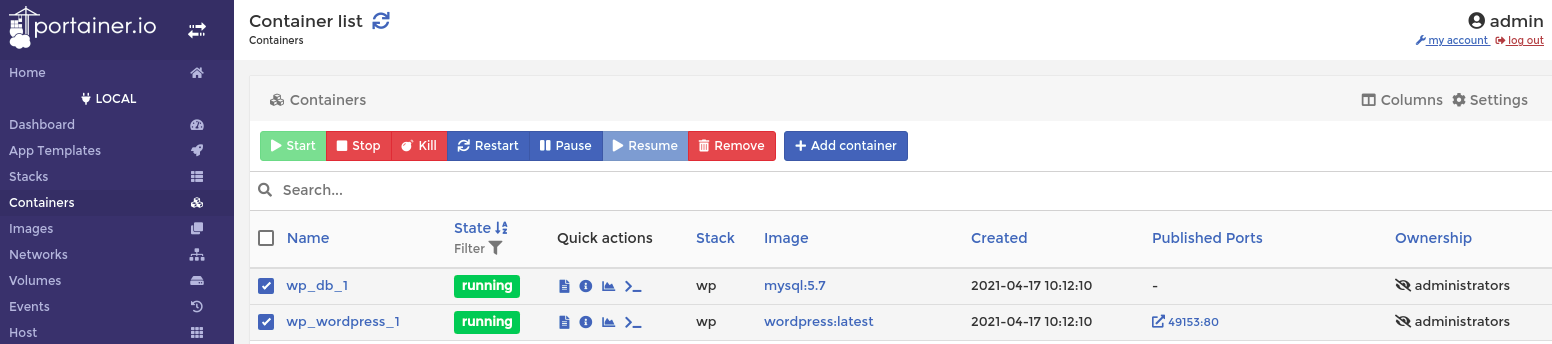
How to setup Docker on Alpine Linux
Setup Docker
First, update the repository index:
sudo apk updateNext, run the following command to install Docker on Alpine Linux:
sudo apk add dockerTo start the Docker daemon at boot:
sudo rc-update add docker boot
sudo service docker startTo check the status of Docker, run:
sudo service docker statusSetup Docker-Compose
To install Docker Compose, run:
sudo apk add docker-composeSetup Portainer
To install Portainer:
sudo docker volume create portainer_data
sudo docker run -d -p 8000:8000 -p 9000:9000 --name=portainer --restart=always -v /var/run/docker.sock:/var/run/docker.sock -v portainer_data:/data portainer/portainer-ceYou can access Portainer via the browser on port 9000.
How to use Docker on Alpine Linux
Docker basics
The basic syntax of the Docker command is shown below:
docker [option] [command] [arguments]You can list all available options with Docker by running the following command:
dockerYou should see the complete list of docker sub-commands in the following output:
Usage: docker [OPTIONS] COMMAND
A self-sufficient runtime for containers
Options:
--config string Location of client config files (default "/home/anthony/.docker")
-c, --context string Name of the context to use to connect to the daemon (overrides DOCKER_HOST env var and default context set with "docker
context use")
-D, --debug Enable debug mode
-H, --host list Daemon socket(s) to connect to
-l, --log-level string Set the logging level ("debug"|"info"|"warn"|"error"|"fatal") (default "info")
--tls Use TLS; implied by --tlsverify
--tlscacert string Trust certs signed only by this CA (default "/home/anthony/.docker/ca.pem")
--tlscert string Path to TLS certificate file (default "/home/anthony/.docker/cert.pem")
--tlskey string Path to TLS key file (default "/home/anthony/.docker/key.pem")
--tlsverify Use TLS and verify the remote
-v, --version Print version information and quit
Management Commands:
builder Manage builds
config Manage Docker configs
container Manage containers
...
...
Commands:
attach Attach local standard input, output, and error streams to a running container
build Build an image from a Dockerfile
commit Create a new image from a container's changes
cp Copy files/folders between a container and the local filesystem
create Create a new container
...
...Run ‘docker COMMAND –help’ for more information on a command.
You can also display more information about Docker using the following command:
docker infoYou should see the following output:
Client:
Debug Mode: false
Server:
Containers: 2
Running: 1
Paused: 0
Stopped: 1
Images: 9
Server Version: 19.03.8
Storage Driver: zfs
Zpool: rpool
Zpool Health: ONLINE
Parent Dataset: rpool/ROOT/ubuntu_yybki6/var/lib
Space Used By Parent: 3448905728
Space Available: 946661916672
Parent Quota: no
Compression: lz4
Logging Driver: json-file
Cgroup Driver: cgroupfs
Plugins:
...
...Why not run a container now that you have set up Docker? Next, we will pull and run an Nginx container.
Pull a Docker image from the Docker Hub
Docker Images are pre-built Containers that you can launch on your Docker host. For example, pull the Nginx image from the Docker Hub, run the following command:
sudo docker pull nginxThis will download an Nginx image from the Docker Hub to your local system. Once the download is completed, you should see the following output:
Using default tag: latest
latest: Pulling from library/nginx
bf5952930446: Pull complete
cb9a6de05e5a: Pull complete
9513ea0afb93: Pull complete
b49ea07d2e93: Pull complete
a5e4a503d449: Pull complete
Digest: sha256:b0ad43f7ee5edbc0effbc14645ae7055e21bc1973aee5150745632a24a752661
Status: Downloaded newer image for nginx:latest
docker.io/library/nginx:latestYou can list your downloaded image by running the following command:
sudo docker imagesYou should see all the downloaded images in the following output:
REPOSITORY TAG IMAGE ID CREATED SIZE
nginx latest 4bb46517cac3 3 weeks ago 133MBRun a Docker container in interactive mode on Alpine Linux
Running a docker container in interactive mode gives you interactive shell access into the container. You can do it using the switch -it as shown below:
sudo docker run -it nginx /bin/bashThis command will bring inside the docker container as shown below:
root@2cc89e08ffb2:/#Here, you can run any command in the container. For example, run the following command to update the package repository:
root@2cc89e08ffb2:/# apt-get update -yYou can exit from the container with the following command:
root@2cc89e08ffb2:/# exitRun a Docker container in detached mode
You can run the Docker container in detached mode or background using the -d switch. In this mode, you can run any other commands while the container is running.
You can run an Nginx container in detached mode using the following command:
sudo docker run -it -d -p 8080:80 nginxOnce the container is started, you should see the following output:
c135e6f9cb71940d3f033c2d1b5ea21766c86ca9908e0aa21e11f88fe5839302You can now list the running containers with the following command:
sudo docker psYou should see your Nginx container in the following output:
CONTAINER ID IMAGE COMMAND CREATED STATUS PORTS NAMES
1db0b827baa2 nginx "/docker-entrypoint.…" 17 seconds ago Up 15 seconds 0.0.0.0:8080->80/tcp lucid_hofstadterRun a Docker container with volume
A Volume is used when you want to store the data on the host system and share them across all containers.
First, create a new volume directory on the host system:
mkdir /volumeNext, run the Nginx container and mount the /volume directory to the Nginx container on the /var/www/html directory.
sudo docker run -it -d -v /volume:/var/www/html -p 8080:80 nginxNext, connect to the Nginx container with the following command:
sudo docker exec -it aba00ef3968b /bin/bashThen, create a file named test.html inside /var/www/html directory:
touch /var/www/html/test.htmlNow, exit from the Nginx container with the following command:
exitNow, run the following command to list the available files in the /volume directory:
ls /volumeYou should see the file named test.html, which you have created inside the Nginx container:
test.htmlCopy a file to and from the Docker container
The simple and easiest way to copy a file to and from the running container is to use the “docker cp” command.
To copy a file named /etc/hosts from the host system to the Nginx container, run the following command:
sudo docker cp /etc/hosts aba00ef3968b:/opt/To copy a file named /etc/fstab from the Nginx container to the host system, run the following command:
sudo docker cp aba00ef3968b:/etc/fstab /opt/Start, stop and pause the container
To stop the Nginx container, run the following command:
sudo docker container stop aba00ef3968bTo start the Nginx container, run the following command:
sudo docker container start aba00ef3968bYou can also pause the Nginx container using the following command:
sudo docker container pause aba00ef3968bTo stop all running containers, run the following command:
sudo docker container stop $(docker container ls -aq)Remove Docker container
To remove a container, you will need to stop it first.
For example, stop the Nginx container with the following command:
docker container stop aba00ef3968bNext, remove the Nginx container using the following command:
docker container rm aba00ef3968bIf you want to remove all the stopped containers, run the following command:
docker container rm $(docker container ls -aq)Remove Docker images
To remove the Docker images, list all images in your system with the following command:
docker imagesYou should see the following output:
REPOSITORY TAG IMAGE ID CREATED SIZE
nginx latest 4bb46517cac3 3 weeks ago 133MB Now, remove the Nginx image with the following command:
docker image rm 4bb46517cac3You should see the following output if any container uses the image:
Error response from daemon: conflict: unable to delete 4bb46517cac3 (cannot be forced) - image is being used by running container 798c8c54736cIn this case, you will need to stop that container then remove the image.
To remove all unused images in your system, run the following command:
sudo docker image prune -aYou will be asked to confirm before removing the image as shown below:
WARNING! This will remove all images without at least one container associated to them.
Are you sure you want to continue? [y/N] y
Deleted Images:
untagged: nginx:latest
untagged: nginx@sha256:b0ad43f7ee5edbc0effbc14645ae7055e21bc1973aee5150745632a24a752661
deleted: sha256:4bb46517cac397bdb0bab6eba09b0e1f8e90ddd17cf99662997c3253531136f8
deleted: sha256:80b21afd8140706d5fe3b7106ae6147e192e6490b402bf2dd2df5df6dac13db8
deleted: sha256:0f04ae71e99f5ef9021b92f76bac3979e25c98d73a51d33ce76a78da6afa9f27
deleted: sha256:9a14852344d88a1fdf8297914729834521ec1c77a27e7e7e394f9c1ef9b87f9d
deleted: sha256:74299126f8099031c5bbd4774147f4ab6b0d0c3afcec774be65d4d07b956752e
deleted: sha256:d0f104dc0a1f9c744b65b23b3fd4d4d3236b4656e67f776fe13f8ad8423b955c
Total reclaimed space: 132.6MBWrapping up
Now you have learned how to set up Docker on Alpine Linux, and you now also know some of the basic Docker commands to get you up and running.
You may also be interested in
Sources



